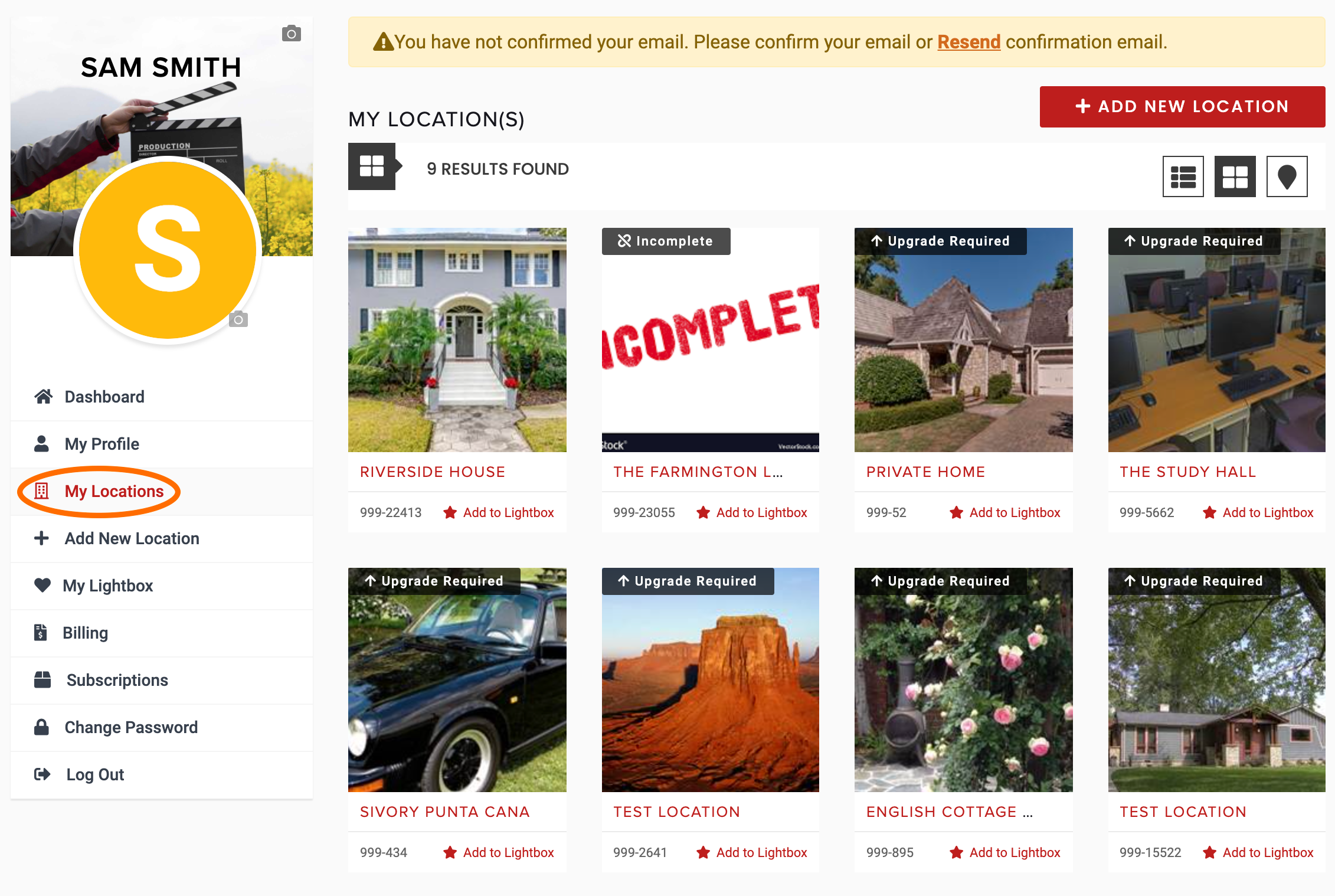WELCOME
The LocationsHub Guide
ADMIN
Create Your Account
Add or Edit Your Profile Info
Reset Your Password
Change Your Password
Change Your Email
Update Credit Card Info
Purchase a Package
Cancel Your Package
Renew Your Account
Change Your Package
Why Your Listing Isn't Live
LOCATION
Add a New Location
Delete a Location
Edit a Location
Edit Location Contact
Show or Hide Location Address
Search for Your Location
Share Your Location URL
PHOTOS
Upload Photos
Edit Photos
Rotate Photos >
Sort Photos
Delete Photos
LIGHTBOXES
What is a Lightbox?
Create a Lightbox
Sort Locations Within a Lightbox
Share a Lightbox
Managing your property listing(s) on LocationsHub is a simple process. The links on the left will walk you through the main process of listing your location. Bookmark this page for future reference in case you need a refresher.
1. Log-In to "My Locations"
Log in to your account and click on the "My Locations" tab on the left.
2. Choose The Location to Edit
If you only list one location, the gallery will just display that location. If you have multiple properties listed, the gallery will display thumbnails of those properties. Find the location you’d like to edit. (For example, we would like to edit “Riverside House” below.)
When you hover over the thumbnail of the location, a set of icons appears. Click on the Pencil icon to edit this location. (Note: when you hover each icon, it will turn red.)
3. Edit Photos
The Location Details page opens up, stroll down to UPLOAD IMAGES. This is where you will edit, remove, or add your photos.
Hover your mouse over the photo you’d like to edit, a set of icons will appear. Click on the Pencil Icon to edit (the icon will turn red when hovered).
This will open up the editing tools (rotate, crop, finetune, filter, annotate, etc. ) to edit your photo.
4. Rotate Photo
To rotate a photo, click on the “ROTATE LEFT” option (Figure 4a) and rotate it to the right position (Figure 4b).
Fig. 4a
Fig. 4b
Once the photo is in the right position, you can zoom in or out by following these simple steps:
a. Place the mouse cursor within the image.
b. Scroll up or down with your mouse’s track wheel; or swipe up or down with 2 fingers on your track pad - until the photo is displayed to your liking.
When you’re finished, don’t forget to click DONE to leave the photo editor.
Fig. 4c
5. Save
When you’ve finished adding the new contact details, make sure to click the “SAVE LOCATION” button in the bottom right. Otherwise, the new information will not be saved.